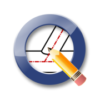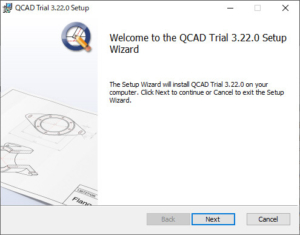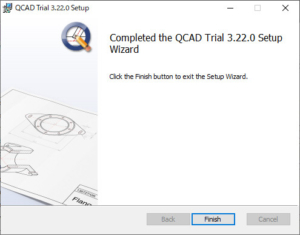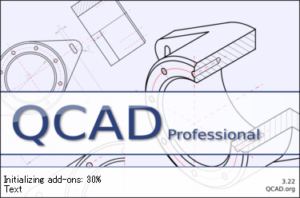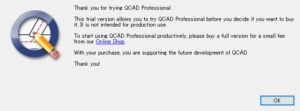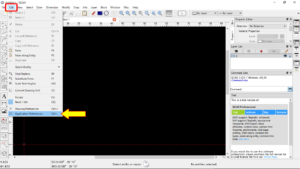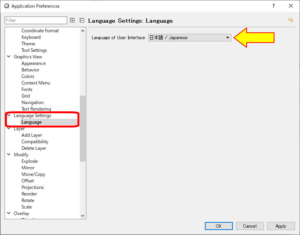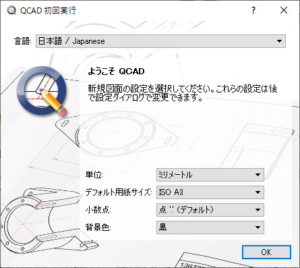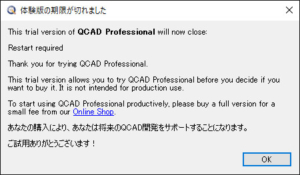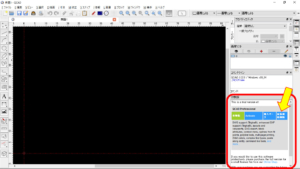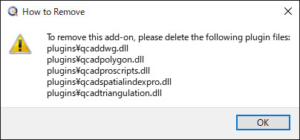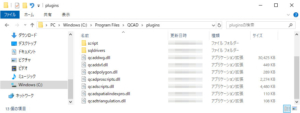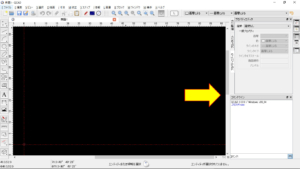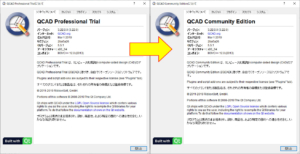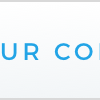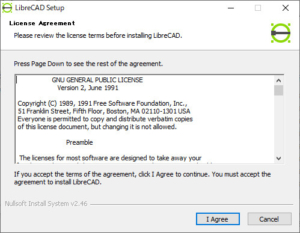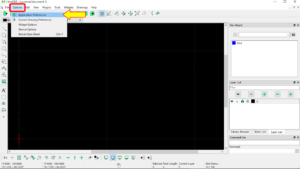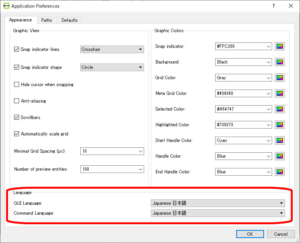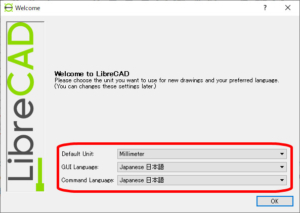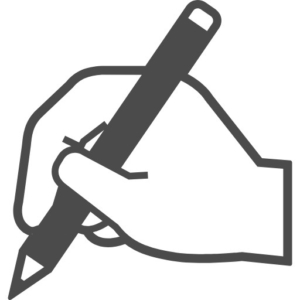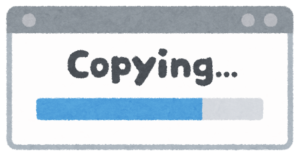【QCAD-0】QCADをインストールする(LibreCADも含む)。
QCADはオープンソースライセンスの下でリリースされている2D-CADです。対応するOSはWindows、Linuxで64ビット版や32ビット版、macOSではバージョン毎に数種類用意されています。一方、LibreCADはQCADから派生したとされ、こちらもオープンソースライセンスの下でリリースされています。LibreCADもWindows、Linux、Macの各OSに対応しています。QCADとLibreCADで同じ部分、異なる部分それぞれを確認する為に、とりあえず両方ともインストールしてみます。
注記
現在、Windows10 Homeの64ビット版を使用しています。LinuxおよびmacOS機は所有していないので、以降の記事はWindows10での内容になります。また記事公開時からQCADならびにLibreCADの変更によって、内容が異なる場合があります。この記事公開時のバージョンはQCAD「v3.22.0」、LibreCAD「v2.1.3」となっています。ただしLibreCADについてはリリース候補版の「v2.2.0-rc1」をインストールしています。
QCAD
QCADの形態としては「Professional」と「Community Edition」の2種類が存在します。この内の後者のCommunity Editionが無料で利用する事が可能で、前者のProfessionalはCommunity Editionに幾つかの「拡張機能」が含まれています。この拡張機能を含むProfessionalは有料となっています。※拡張機能については次回記事にて。
ダウンロードとインストール
QCADソフトのダウンロードはダウンロードページから行いますが、Community Editionは存在せず「QCAD Professional Trial」となっています。先の拡張機能が含まれた形での体験版ですが、この体験版をインストールした後に拡張機能を削除する事でCommunity Editionとして機能する様になるので、Professional Trialをダウンロードします。また拡張機能を含むProfessionalの体験版は毎回15分で終了のウィンドウが表示されます。
Windowsに関しては「.msi」形式のインストールパッケージになっています。ダウンロードした「~.msi」ファイルをダブルクリックするか、右クリックから「インストール」を選択するとインストールが始まります。
インストールの作業自体に難しい点はありません。インストールを開始するとインストール先の選択があるだけです。インストール先の選択後、あるいはそのままの状態で次に進むとインストールは完了します。
QCADの立ち上げ
インストールが完了した後、QCADを立ち上げると最初にProfessionalの体験版である旨のウィンドウが表示されます。また最初は英語表記になっているので、まずは言語を「日本語」に変更します。上部メニューの「Edit(編集)」から「Application Preferences(アプリケーション設定)」を選択します。
別ウィンドウで表示される「Application Preferences」の中からLanguage Settings→Languageで「日本語/Japanese」を選択し、下部のApply→OKとクリックします。言語を変更してもこの時点ではQCADの英語表記は変わらないので、一旦QCADを終了して立ち上げ直すと日本語での表記に変わっています。
※初回実行時はもしかしたら上記のウィンドウが出るかもしれません。この場合も英語表記から変わらない場合はQCADを立ち上げ直します。またここでの設定内容は「Application Preferences」でも設定出来ます。
Community Editionへの変更
インストールの直後はProfessionalの体験版なので、このまま使用していると15分後には上記のウィンドウが表示され、OKをクリックするとQCADは終了してしまいます。未保存ファイルがある場合には保存の為のウィンドウが出ますが、Professionalで作成した図面はCommunity Editionでは正しく開けなくなる事があります。
体験版では左側のウィジェットに「体験版」という項目が表示されています。この中に「拡張機能削除」という項目があるので選択してみます。
すると上記のウィンドウが表示されます。このウィンドウに記載されている拡張機能の為の、5つのdllファイルを削除する事で拡張機能は使用出来なくなりますが、代わりにQCADはCommunity Editionとして機能する様になります。
QCADをインストールしたフォルダー(通常であれば「C:\Program Files\QCAD」)から「plugins」を選択し、その中にあるdllファイルからウィンドウで表示された5つのファイルを削除します。
※dllファイルの削除や移動を行うと管理者権限が必要であるとのウィンドウが表示されます。使用しているPCのログインユーザーが管理者権限を持っている必要があり、表示されるウィンドウで「続行」をクリックします。
※Professionalの体験版も再び使用したい場合は削除では無く別の場所に移動しておき、元の位置に戻す事で可能です。
dllファイルを削除後にQCADを立ち上げると、最初の体験版を示すウィンドウ表示とウィジェットの「体験版」が無くなります。
上部メニューのヘルプから「ソフトウェアについて」を見ても、Community Editionに変わっています。この状態であれば試用期限のない無料のQCADとして使用する事が出来ます。
2020年8月追記
QCADのバージョン3.25.0からCommunity Editionとして使用する為の、削除するdllファイルが一部異なっています。また「plugins」フォルダーに残るdllファイルの数も2つから3つになっています。
LibreCAD
LibreCADについては有料となる機能や体験版は無く、初めから無料で使用する事が出来ます。ここからLibreCADソフトをダウンロードしますが、QCADとは異なりWindowsでは「.exe」になっているので、ダブルクリックか右クリックから「開く」を選択してインストールを開始します。
LibreCADのインストールも特に難しい点はありません。最初にライセンスに関する同意ウィンドウが表示された後、インストール先の選択があるだけです。※インストール完了時に「寄付」に関するWebページがウェブブラウザによって表示されます。
LibreCADの立ち上げ
インストール完了後、LibreCADを立ち上げてみます。QCADとは異なり体験版や試用期限に関する表示はありませんが、QCADと同様に最初は英語表記になっているので変更します。上部メニューの「options」から「Application Preferences」を選択します。
Application Preferencesで開いた別ウィンドウ内で、下部にある「GUI Language」と「Command Language」をそれぞれ「Japanese 日本語」に変更し、OKをクリックします。LibreCADもそのままでは表記は変わらないので一旦終了し、再度LibreCADを立ち上げる事で表記が日本語に変わります。
※LibreCADも初回はQCADと同様に、上記のウィンドウが出るかもしれません。
その他
QCADではCommunity Editionとして使用出来るまでに少し作業が必要ですが、LibreCADでは何も必要はありません。インストールだけで見ればLibreCADの方が簡単ですが、重要なのは使い易さや利用出来る機能なので、今後両方を比較してみます。
ちなみにこの記事作成時(2019年4月)で、QCADのバージョンはv3.22.0(2019年3月更新)、一方のLibreCADはバージョンv2.1.3(2016年9月更新)です。現状LibreCADは2年以上更新されていない状況も、今後どちらを使用するかの判断材料になりそうです。
※LibreCADは2018年2月にv2.2.0-rc1のRC(リリース候補)版が出ていて、私はこのRC版をインストールしています。QCADの方はv3.22.0をインストールしていますが、さらに細かいバージョンでv3.22.0.4(ソースのみ?)等も頻繁にリリースされています。