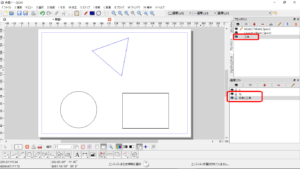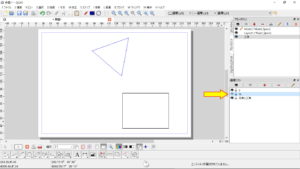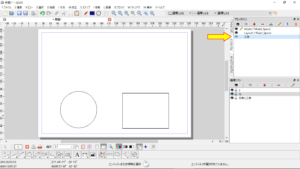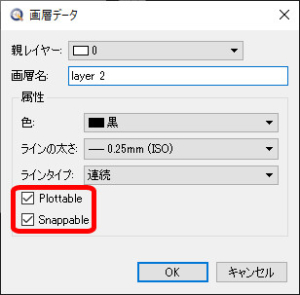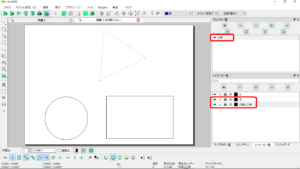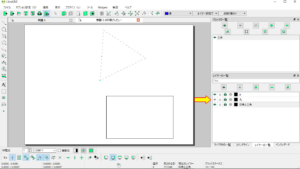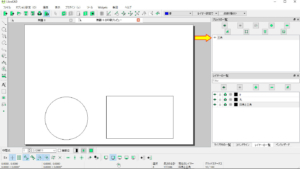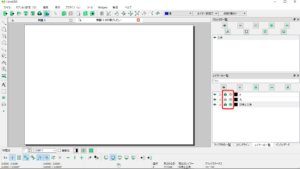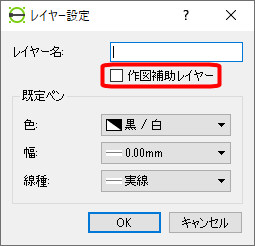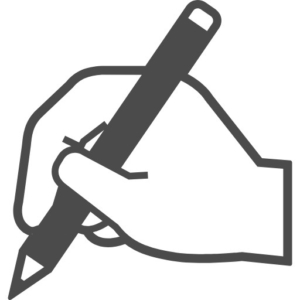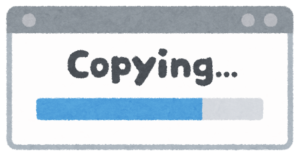【QCAD-9】QCADでの印刷について(その2・画層とブロック)。
前回はQCADでの基本的な印刷について見てみましたが、今回は図面で画層とブロックを使用している場合についての印刷について見てみます。AutoCADやDraftSightでは画層毎でも印刷の設定が出来るので、作図した図面の見た目とは異なる状態で印刷する事も可能でした。
QCAD
例としてQCADの図面に丸・四角・三角を描きます。丸は画層「丸」に、四角と三角は画層「四角と三角」に描き、さらに三角はブロックとして画層「四角と三角」の中でブロック化しています(ブロックリストの「三角」)。この状態の図面を印刷プレビューした様子が上記です。実際に印刷を行えばこのままの状態で印刷されます。
上記では印刷プレビューの状態で「丸」画層を非表示にすると(目のマークをクリックしてOFF)、プレビューから丸が消えました。逆に「四角と三角」画層を非表示にすればプレビューから四角と三角が消えます。この場合も印刷を行えばこのままの状態で印刷されます。
さらに上記では「丸」画層と「四角と三角」画層ともに表示していますが、ブロックで「三角」を非表示にしています。この場合はプレビューで丸と四角だけが表示され、実際の印刷でもこの状態で印刷されます。
QCADの印刷は本当にプレビューの見たままで印刷されます。ブロックとした三角は線種や線色も変更してありますが、線色による印刷設定(色依存)もなく画層にも印刷に関わる設定は無いので、印刷される図面に対して作図した線種や線色に何の影響もありません。
Professional版
QCADのProfessional版には新規画層作成時に「Plottable」と「Snappable」設定があります。Plottableは印刷の可/不可、Snappableはスナップの可/不可(表示のみ)とする機能と思われますが、画層リスト上にそのボタン(マーク)は表示されませんでした。画層の編集から改めて上記ウィンドウで可能です。
LibreCAD
LibreCADでもQCADと全く同じ構成の図面を描きました。その上で印刷プレビューの状態にしています。
「丸」画層を非表示にすればプレビューから丸が消え、「四角と三角」画層を非表示にすれば四角と三角が消えます。プレビューで表示されている状態で印刷を行えば、QCAD同様にその通りの状態で印刷されます。
「四角と三角」画層は表示させ、ブロックで三角のみを非表示にした場合もQCADと同様です。
LibreCADのみの機能
LibreCADには画層(レイヤー)の一覧にプリンターのマークと「#」マークがあります。プリンターマークはそのままの意味で印刷をするかしないかの選択です。従って画層の表示非表示ではなく、このプリンターマークのON/OFFでも可能になっています。
もう一方の#マークは「作図補助レイヤー」とされる機能で、画層の新規作成時に上記ウィンドウでチェックを入れて画層を作成すると、画層一覧の#マークがONの状態で作成されます。作成した画層の使用目的を「作図補助」とする事で、予め印刷を行わない設定とする為と思われます。
まとめ
QCADの場合は印刷する/しないの選択も画層で行うので、印刷を終了して作図に戻った場合は画層の表示非表示を元に戻さなければなりません。LibreCADのプリンターマークと#マークは作図画面では関係無いので、印刷プレビューとの行き来が楽になります。この点はLibreCADの方が便利かと思います。
次回は印刷時の図面尺度を変えた場合の、寸法や文字の大きさがどの様になるのか見てみます。