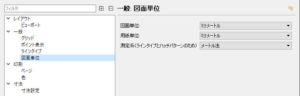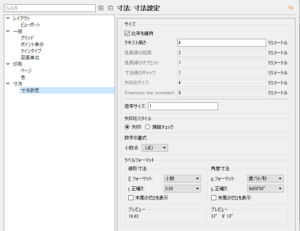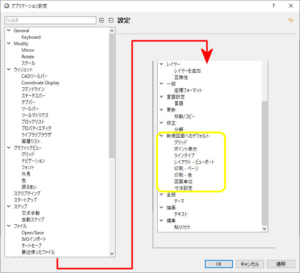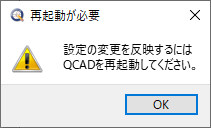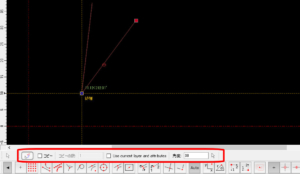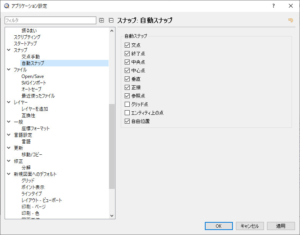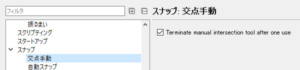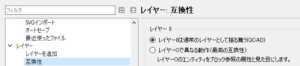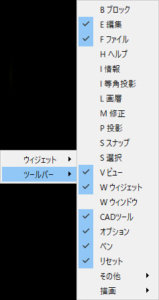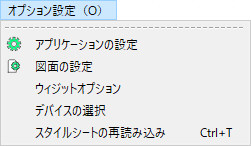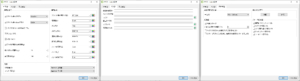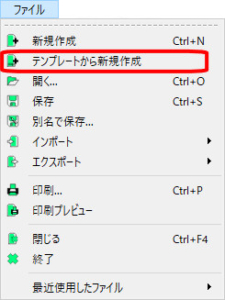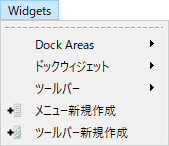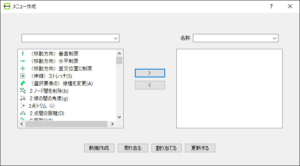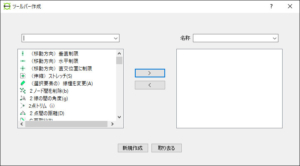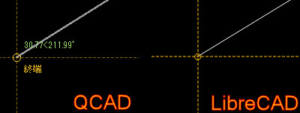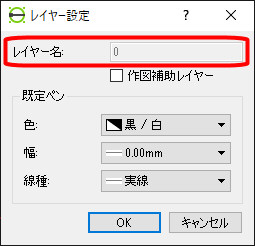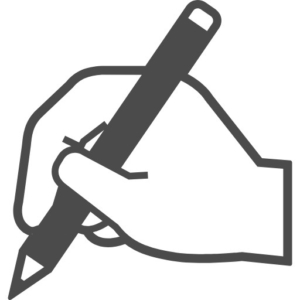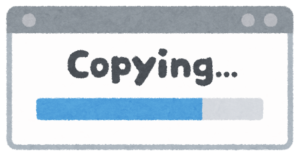【QCAD-3】簡単に設定を行ってみる。
インストールを行ったQCADとLibreCADですが、使用にあたってまずはメニューやツールバーを自分の好みに合うように変更したり、CADソフトのシステムや図面に関する設定を行います。DraftSightの時はシステムから作図、図面に関する設定が非常に多くあり、現在もその全てを理解する事は出来ていません。実際にはCADソフトを使用しながら設定行う場合も多いのですが、今回はQCADとLibreCADでの設定内容を大まかに見てみます。※記事内容はQCADをメインにしています。
図面設定・アプリケーション設定
QCAD上部の「編集」メニュー内に「図面設定」とシステムに関する「アプリケーション(システム)設定」があります。
図面設定
図面設定では現在開いている図面に関する設定を行います。内容を見ると、それほど多くの項目がある様には見えません。インストール直後であればとりあえず設定を行う項目は以下くらいでしょうか。※「図面設定」はあくまで現在の図面の設定で、新規作成から図面を作図する場合のデフォルト設定は「アプリケーション設定」で行います。
一般 「図面単位」
図面単位で図面(作図)、用紙(サイズ)、測定に関する単位設定を行います。
印刷「ページ」
ページでは印刷時の用紙サイズ、向き等を設定します。実際の印刷時にプレビューを行いながら改めて変更する事も可能です。またQCADではAutoCADやDraftSightの様に名前指定や色依存といった印刷スタイルの機能は無いので、図面で書かれているままの状態や色、あるいは白黒で印刷する事になっています。
寸法「寸法設定」
寸法設定では図面に寸法を記入する際の文字のサイズや寸法の単位、数値の設定を行います。
アプリケーション設定
アプリケーション設定ではCADソフトのシステム設定を行います。多くの項目がありますが、1つ1つの内容はそれほど多くは無く、むしろ少ない印象です。この中に「新規図面へのデフォルト」という項目がありますが、先の現在の図面に対する「図面設定」ではなく、新規で作成する図面に対する設定です。
「新規図面へのデフォルト」では設定項目の上に、上記が表示されます。またアプリケーション設定を変更した場合は、反映にQCADの再起動が必要になる場合があります。
アプリケーション設定も半分くらいは「見た目」に関する内容となっている印象ですが、この中で気が付いた点を少し上げておきます。
ツールオプションの為のダイアログボックス
項目の「Modify」と「更新」の項目に「ツールオプションの為のダイアログボックスを使用」のチェックボックスがあります。これはその各機能を使用する際の数値や設定をウィンドウで行うか、ツールバー上で行うかの選択です。
例えば「修正」で回転コマンドを使用する場合、ダイアログボックスを使用すると回転中心を指定後は上記の様に角度や元のエンティティを残す/残さないなどの設定を行うウィンドウが開きます。
対してダイアログボックスを使用しない場合は、ツールバーに表示される部分で行い、若干方法も異なります。個人的にはダイアログボックスを使用した方が分かり易くスムーズでした。
スナップ
図面を描く上で重要な機能となるスナップは、作図や修正を進める中で必要時にツールバーに表示されます(上記)。
この中の「Auto」はスナップ設定の「自動スナップ」でスナップを可能とする点を設定出来ます。ツールバーに表示されている個別のスナップ点(あるいは「スナップ」メニューから選択)は「手動スナップ」で、手動スナップを選択した場合は自動選択よりも優先して行われます。
また「交点手動」項目として「1度手動スナップを使用した後は、手動スナップを終了する」と思われるチェック項目があり、チェックを入れて有効とした場合は、手動スナップ使用後は自動スナップに自動的に切り替わる様ですが、現状で私の環境では手動スナップのままです(その後ツールバーの「Auto」で戻せます)。自動スナップであまり困る事はありませんが、込み入った場所でスナップを行う場合は手動スナップでスナップ点を絞ります。
レイヤー
レイヤーの設定に「互換性」があり、レイヤー「0」を他のレイヤーと同様に扱うか、互換性を持たせたレイヤーにするか選択します。互換性とはAutoCADのレイヤー「0」との事で、通常はレイヤー0上で作図は行わず、ブロックの作成時などで使用するとされます。※ただし実際にQCADで互換性を持たせた設定で描いた図面が、AutoCADで正しく読み取れる保証はありません。
ウィジェットとツールバー
QCAD上部のメニュー「ビュー」内に「ツールバーとウィジェット」に関する設定があります。表示させたいウィジェットやツールバーを選択します。
各ツールバー項目の左端をドラッグアンドドロップで移動させ、画面の上下左右に自由に配置出来ます。ウィジェットは画面右側に配置されますが、その中で個別、あるいはタブによる切り替え式で1つの表示にまとめる事も出来ます。ツールバーのアイコンサイズ等も先の「アプリケーション設定」から可能ですが、任意のツールバー項目の作成やその中に含める機能の選択などは出来ない様子です。
各設定のリセット
QCADの設定を全てリセットし、インストール後の初期状態に戻す方法はQCADのHPに記載されています。WindowsであればQCADを一旦終了し、エクスプローラーで隠しファイルの表示を行う設定にして「QCAD3.ini」を削除します(以下はQCADのHPより日本語訳後に転載)。
- ファイル QCAD3.ini は次の場所にあります
( “username"はあなたのログイン名です):
Windows XP:
C:¥Documents and Settings¥ユーザー名¥Application Data¥QCAD¥QCAD3.ini
Windows Vista、Windows 7、8、10:- C:¥Users¥username¥AppData¥Roaming¥QCAD¥ QCAD3.ini
ファイルQCAD3.iniを削除または名前変更します。- QCADを起動
LibreCAD
アプリケーション設定・図面設定
LibreCADでの図面設定とアプリケーション設定は、上部メニューの「オプション設定」内にあります。
先にアプリケーション設定を見てみると、QCADと比較してもかなり少なくなっています。
逆に図面設定はQCADよりも多くなっていますが、QCADではアプリケーション設定にあった内容が図面設定に含まれています。LibreCADでは現在の図面や新規作成によるデフォルト設定という概念は無い様子です。また図面設定で設定した内容はLibreCADを改めて立ち上げたり、新しい図面を「新規作成」から行っても反映されず、その設定を行った図面のみで有効となっている様です。
LibreCADには新しい図面を作成する場合、「テンプレートから新規作成」という項目があります。LibreCADでも保存出来るファイル形式はdxfですが、図面設定を行って一旦その図面を保存して閉じ、その後に再びその図面を開くと図面設定の内容も保存した時の物でした。従ってLibreCADでは予め使用する設定や用紙サイズ別にテンプレート図面を用意しておく事が必要かと思います。
各設定をリセットし、インストール後の初期状態に戻すには「アプリケーション設定」内に「設定を元に戻す」項目があります。
ウィジェット・ツールバー
ツールバーやウィジェットの設定はメニューの「Widgets」にあります。またLibreCADではメニュー及びツールバーの新規作成が行えます。
名称で任意の名前を付け、既存の機能から含めたい機能を選択する形ですが、AutoCADやDraftSightの様にマクロコマンドを割り当てる事は出来ません。
スナップ設定
LibreCADにはスナップに関する設定はスナップ時のカーソールの表示方法以外にはありません。LibreCADでもツールバーに表示される様子はQCADに似ていますが、手動スナップではなく自動スナップで有効となるスナップ位置を示している様です。QCADでは手動スナップとして1つのスナップ位置しか選択出来ませんが、LibreCADでは複数のスナップ位置を選択出来ます。LibreCADでは自動手動の概念は無く、ツールバーにて逐一自動スナップの設定を変更する形と言えば分かりやすいでしょうか。
ただしLibreCADではそのスナップ点の表示が無いので込み入った場所では困るかもしれません(上記)。またある点から線分上への「垂線」スナップや円や円弧への「接線」スナップもありませんが、作図コマンドにある垂線や接線で作図は行えます。
レイヤー
QCADではレイヤー0の扱いを設定出来ましたが、LibreCADでは特に画層0に関する設定は見当たりません。従って互換性の有無も現状では確認していません。「作図補助レイヤー」というチェックがありますが、これはまた画層についての記事で扱う予定です。
まとめ
簡単に設定内容を見てみましたが、AutoCADやDraftSightと比べると機能自体が少ないので、設定内容も意味不明な項目もあまりありません。またLibreCADはQCADからさらに必要な機能を絞り込んでいる印象で、AutoCADやDraftSightを経験すると逆に少なすぎると感じますが、初めてCADソフトを扱う場合は作図に集中出来るので良いのかもしれません。