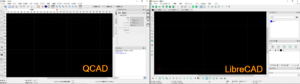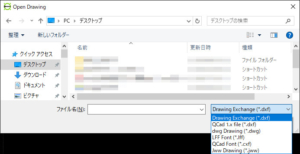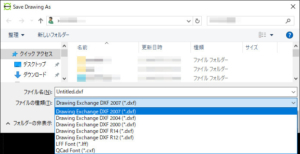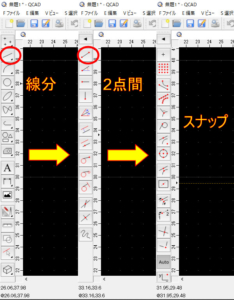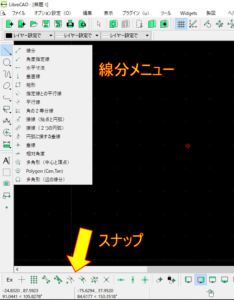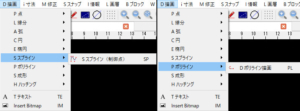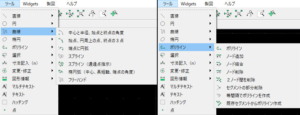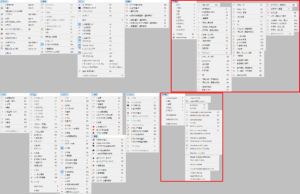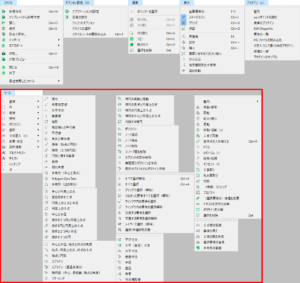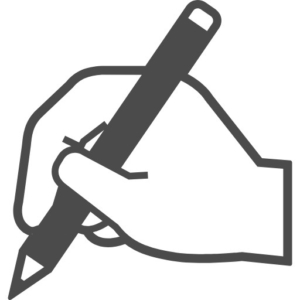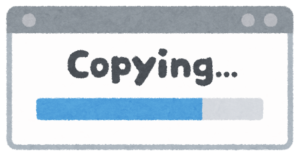【QCAD-2】QCADとLibreCADを比較してみる。
QCADの有料版であるProfessionalと無料版のCommunity Editionでの違いについては、前回の記事にて見てみました。QCADはこの記事以降Community Editionとして使用していきますが、QCADから派生した(Community Editionをベースとする)とされるLibreCADの存在とQCADとの機能の違いについても気になる所です。基本的な部分はQCADと変わらない様ですが、使用出来る機能や操作方法によってはLibreCADの方を使用した方が良いかもしれません。既にLibreCADもインストール済みなので、今回はQCADとLibreCADを比べてみます。
立ち上げ後の様子
上記の左はQCAD、右はLibreCADです。アイコンなどの見た目に若干違いはありますが、左側に作画に関するツールバー(CADツール)、右側にレイヤーやコマンドラインのウィジェット、下部にステータスバーがある点は同じです。ぱっと見では変わりは無い印象ですが、若干LibreCADの方がシンプルでしょうか。※ツールバーやウィジェットの位置は変更出来ます。
扱えるファイル形式
QCADでは前回の記事にてProfessionalとCommunity Editionの違いを見てみた際に、扱えるファイル形式についても見てみました。Professionalではdxfとdwgで様々なバージョンが扱えましたが、Community Editionでは読み込みでdxfとsvg、書き込みでdxfのR15(2000/LT2000)形式のみとなっていました。
上記はLibreCADでの読み込み(上側)、書き込み(下側)それぞれで選択出来るファイル形式を見ています。読み込みではdxfの他、dwgとjww(JW-CAD形式)がある事に少し驚きました。書き込みではdxfのみですが扱えるバージョンがQCADよりも多くなっています。※実際の図面ファイルでの読み込み、書き込みまでは確認していません。
基本的な操作方法(CADツール)
QCADとLibreCADの立ち上げ後の様子はあまり変わりは無い印象でしたが、操作方法については違いがあるでしょうか?上部にあるメニューやアイコンからの基本的な操作(機能選択)はCADソフト以外の他のソフトでも一緒ですが、左側にある作図に関するツールバー(CADツール)はQCADにおいては独特な物です。
QCADでは作図を行う際にCADツールバーから順番に、選択した機能によってその次の機能を選択する事が出来ます。上記では線分を作図する為、最初にCADツールバーにある「線分アイコン」をクリックします。するとツールバーは線分の作図方法を選択するアイコン一覧になります。次に作図方法の「2点間」をクリックすると、ツールバーはカーソールのスナップ方法を選択するアイコン一覧になります。マウスやESCキーによるキャンセル、またはツールバー上部にある▲で前に戻ります。
上記はLibreCADですがこちらは選択によってツールバーの内容が変わる事は無く、上部にあるメニューと同様にプルダウンで各メニューが表示されます。またスナップに関しては最初から下部にツールバーとして表示されていますが、QCADでもカスタマイズでツールバーとして表示させておく事も出来ます。
直観的に分かりやすいのはQCADでしょうか。スナップに関しては先に機能を選択しておく事も出来るので、ツールバーとして別途表示させておいた方が簡単そうですが。またQCADでも上部メニューから選択する場合は、プルダウンによる選択です。
ツールバーやアイコンはカスタマイズ(位置変更も)出来ます。またコマンドラインを多用する場合は逆にツールバー類は極力少なくしたい事もあるので、自分仕様に変更する場合にはあまり関係の無い機能差かもしれません。
使用出来る機能
前回の記事でも記載していますが、QCADのProfessionalではHPに以下の様に記載されています(英語から日本語に翻訳して転載)。
QCAD Professionalは、SVGエクスポート、複数ページへの印刷、フィット点からのスプラインの描画、ポリラインツール、描画で発生する可能性のあるエラーを自動的に検出するツール、コマンドライン変換ツールなどの高度なツールと機能のセットでQCADを拡張します。
逆にCommunity Editionでは上記の内容は使用出来ない事になりますが、上記内容の内、印刷とスプライン、ポリラインについてLibreCADの場合はどの様になっているのか見てみます。コマンドライン変換ツールのバッチファイル(.bat)はLibreCADには含まれていません。
印刷
上記の左はQCAD、右はLibreCADです。複数ページへの印刷(バッチ印刷?)はどちらにもありませんが、QCADには「現在のビューを印刷」があります。これは画面に表示されている状態(範囲)のままで印刷する機能の様です。またQCAD、LibreCADともにAutoCADやDraftSightにあったモデルタブやシートタブはありません。シートタブを利用すると図面のレイアウトが自由に行えますが、印刷時の設定などが分かり難くて個人的には積極的に利用しようとは思いませんでした。細かい内容は後々に見ていきますが基本的にはQCAD、LibreCAD共に単純に尺度を選択したり、用紙に収まる様にするだけの様です。
スプライン・ポリライン
上記はQCADでのスプライン、ポリラインの作図メニューです。共に1つの方法でしか描く事が出来ない様です。また編集する方法もありません(図面上でノード点を取って移動・変形は出来ます)。
上記はLibreCADです。スプラインに関しては円弧と一緒になっていますがポリラインともにQCADよりも作図や編集の方法があります。
その他
全ての機能を1つ1つ比べる事は大変なので、QCADとLibreCADでデフォルトの状態でメニューから選択出来る内容を画像でまとめてみました。赤枠内はメニューからプルダウンで表示される項目の、さらに選択出来る項目(サブメニュー)を含んでいます。
QCAD
LibreCAD
スプライン・ポリラインではLibreCADの方が作図や編集方法が多くありましたが、全体的なメニューから選択出来る機能を見るとQCADの方が多い様です。ただしメニューには無くてもツールバーやウィジェットの方から選択出来る機能もあります(例:LibreCADのスナップやブロック機能など)。また自分にとって必要な機能がどちらに揃っているかが重要かと思います。
その他
個人的にはQCADでウィンドウ枠にXY軸のスケールと、原点を通過するXY軸線が表示出来る点が気に入りました(上記・設定で消去可)。CADだとなかなか実物サイズを想像する事が難しいので、この機能は助かります。
その他の機能では、まだ細かくは見ていないので何とも言えませんが、おおよその機能はどちらにも備わっている様です。ただし最初の記事に書いた様にQCADでは頻繁に行われている更新が、LibreCADでは現在(2019年4月)の最新バージョンが2年前になってしまっています。QCADでの新しい機能が必ずLibreCADにも追加されるという事も無いと思いますが、さすがに2年更新されていないのは考えてしまいます。使い方等が記載されたWikiはLibreCADの方が充実していそうです。またQCADの方は一部日本語翻訳されていない個所があったりします(過去には日本の方も協力していた様子ですが、現在は不明)。
とりあえず私はQCADをメインとして使用してみる事にしました。これまで使用していたDraftSightは2019年の内は無料のまま使用出来ますが、個人で使用する分には十分高機能なので逆に購入を迷っています。LibreCADの方もせっかくインストールしたのでこのままにし、今後QCADを利用しながら都度比較を行いたいと思います。