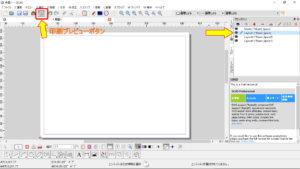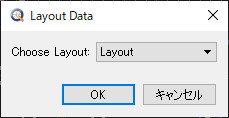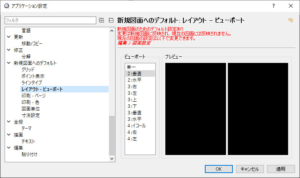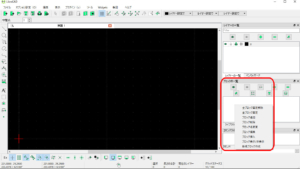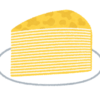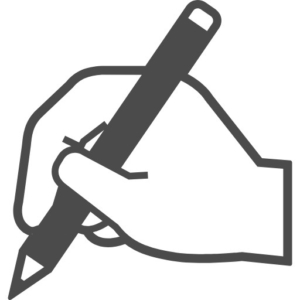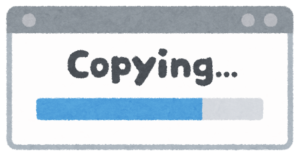【QCAD-7】QCADでのビューポートについて。
AutoCADやDraftSightでは印刷用にシートタブでビューポートを使用して、モデルタブで描いた図の中から印刷したい範囲を指定して配置します。複数のビューポートあるいは尺度の異なるビューポートを使用する事でかなり自由に印刷用図面を作成出来るのですが、異尺度設定や図枠を用紙サイズに合わせる事も非常に苦労した記憶があります。今回はQCADでのビューポート機能がどの様になっているのかを確認します。
QCADのビューポート機能
Professional(有料版)
まず、印刷に関するビューポート機能は有料版のProfessionalでサポートされている機能です。ただしAutoCADやDraftSightではシートタブでビューポートの配置を行いましたが、QCADではモデルタブとシートタブといった機能はなく、代わりにブロックの中でモデルスペース、ペーパー(シート)スペースを作成して実現しています。QCADのHPにビューポートに関するチュートリアルも記載されていますが、AutoCADやDraftSightのイメージがあるとかなり混乱してしまいます。※以下、QCADはProfessionalの体験版(15分制限)として起動しています。
QCADを起動して表示される新規図面には、ブロックリストに「Model(Model_Space)」と「Layout(Paper_Space)」の2つが作成されています。
ブロックリスト内で右クリックすると上記のメニューが表示されます。この中からブロックまたはレイアウトの追加が出来ます。この場合のブロックとは通常の図面ブロックです。
各レイアウトをダブルクリックすると上記の様に印刷プレビューの表示に切り替わります。
上記はQCADのインストールフォルダー内の「examples」フォルダーに、ビューポートの参考図面として入っている「flange.dxf」という図面です。レイアウトをダブルクリックして印刷プレビュー状態になっています。
モデルをダブルクリックして通常の作図図面に戻り、メニューの描画から「ビューポート」→「ビューポートを追加」を選択します。
作図図面上で枠指定による任意の範囲を指定します。
その後、ブロックリストにレイアウトが複数ある場合はビューポートの配置先を選択します。
レイアウトを選択すると再び印刷プレビューになりますが、印刷プレビューの状態で作図図面上で指定した範囲と同じ大きさのビューポートを任意の位置に置く事が出来ます。
ビューポート内の図面表示の尺度を変更する場合は、ビューポート枠を選択状態にした上でプロパティのスケールで変更する事が出来ます。またビューポートの大きさや表示されている図面の位置も、ビューポート枠や枠内にある●を移動する事で可能です。
初めはAutoCADやDraftSightとは異なる仕様だったので混乱しましたが、とりあえず「Model」で作図を行った後に、印刷したい範囲をビューポート枠で指定すれば自動的に配置は「Layout」になるので簡単です。が、これはProfessionalの有料版で使える機能です。
Community Edition(無料版)
無料版のCommunity Editionではメニューの描画にビューポートが無いので、ビューポートによる作図図面の範囲指定やLayoutブロックへの配置は行えません。また図面の新規作成時にブロックリストには「Layout」も含まれていますが、ダブルクリックしても印刷プレビューの状態にはならず、通常のブロックとして機能している様子です。削除は可能です。
ただしアプリケーション設定では「レイアウト-ビューポート」という項目があるので、簡易的に何か出来るのかと期待しましたが、
単に作図画面のウィンドウが分割されるだけでした。分割した画面それぞれで作図が可能で、表示の位置や拡大縮小も個別に行えます。分割枠は任意に移動出来ます。
また上記の様に分割枠を外枠に収めて元の1画面にしたり、改めて外枠から分割枠を引き出す事も可能なので、これはこれで便利な機能です。
LibreCAD
LibreCADにはビューポート機能はありません。またブロック一覧(リスト)で「Layout」を作成する事も出来ません。
次回からは実際の印刷について見てみます。