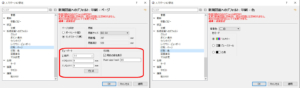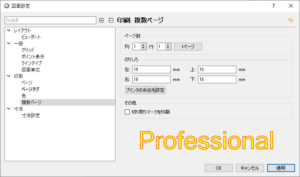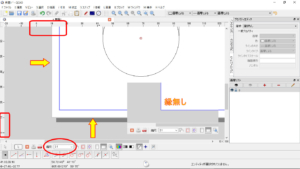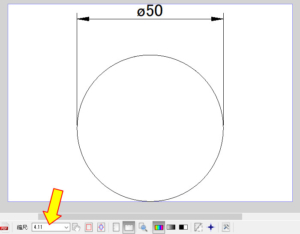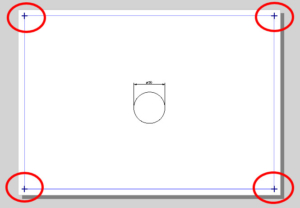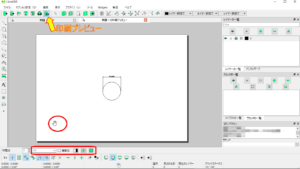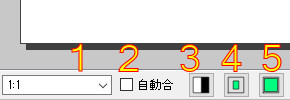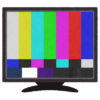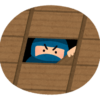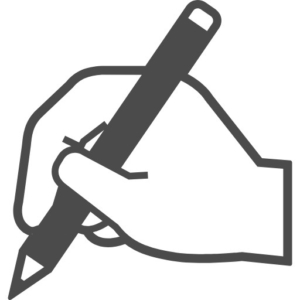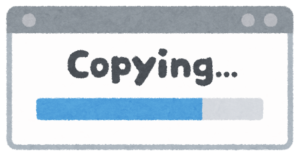【QCAD-8】QCADでの印刷について(その1・設定)。
前回、前々回で画層や線種、ビューポートなどの図面表示に関わる機能を見ましたが、今回はQCADでの印刷がどの様な形になっているのか見てみます。AutoCADやDraftSightでは印刷設定から画層、シートタブでのビューポート作成などと思い通りの形で印刷するには非常に多くの設定や要素があり、とても苦労しました。
QCAD
印刷設定
QCADでの印刷に関わる設定はアプリケーション設定(現在開いている図面では「図面設定」)で、上記の内容しかありません。AutoCADやDraftSightでの名前指定や色依存といった使い分けもなく、画層でも印刷に関わる設定項目はありません。非常にシンプルです。
印刷の設定を行った後に図面上に適当に図を描いて、印刷プレビューを行ってみます。
画面が印刷プレビューの状態になり、ツールバーに印刷に関わるオプションツールが表示されています(赤枠)。まず最初に気が付くのは図面に表示されている枠線です。印刷する用紙に対するマージン(印刷範囲)と予想されますが、特に何も設定しておらず項目も見当たりません。図面表示の外枠にあるスケールでは間隔が10mmあります。
印刷用紙に対するマージンの設定は有料版であるProfessionalで可能の様です。デフォルトで上下左右とも10mmになっていました。個人的には10mmであれば丁度良いくらいなので問題はありません。後に図枠を作成する場合は、このマージンを考慮する必要があります。
最初の設定画面にあった「ビューポート」と「その他」にある内容について、無料版のCommunity Editionではビューポート機能は無いのですが、ここでのビューポートとは印刷用紙に対する図面の尺度と、絶対原点(ゼロ点)に対する印刷用紙のオフセット量の事の様です。上記では尺度を「2:1」、オフセットXとYを共に10mmにしています。その後に印刷プレビューを行うと外枠のスケールでXYとも用紙が10mmずつ移動し、図面尺度も2:1になりました。
その他の「用紙の縁」とは上記矢印の印刷用紙サイズに合う線の事かと思いましたが、縁の表示をしないと印刷用紙のマージン範囲まで表示されなくなりました。またPoint sizeとは作図の「点」のサイズです。印刷時の図面尺度に関わらず点のサイズを固定します。
印刷に関わるオプション
印刷プレビュー時に表示されるオプションツールバーを見てみます。まず縮尺は印刷用紙に対する図面の尺度なので、印刷された図面に実際にスケールを当てて実測すると、この尺度による拡大値または縮小値になります(CAD上で直径50mmの円は縮尺2:1で印刷すると、用紙上での実測値は100mm)。
・1で図面の自由移動が出来ます。作図した図面が印刷範囲に収まる様に図面の位置を調整します。印刷範囲に収まらない場合は用紙サイズを変更したり、縮尺を変更して対応します。
・2で作図した図面が印刷範囲全体に収まる様に自動調整されます(下記)。この時の縮尺は適当な値になるので、元に戻すあるいは他の縮尺にする場合はプルダウンで選択し直します。
・3で作図した図面が印刷範囲の中心に来る様に自動調整されます。ただし2で全体に収まる様にした後だと変わらない場合があり、この時は1度尺度を変更して(図面表示を小さくして)から行うと中心に来ます。
・4と5は用紙の向きです。予め設定していますが任意に変更も出来ます。
・6で用紙が最大で表示される様になります。印刷範囲に対する図面の大きさでなくマウスホイールを使用して拡大縮小表示した、用紙を含めた見た目の大きさです。
・7も予め設定していますが、印刷色の設定です。
・8も予め設定した「用紙の縁」設定のON/OFFです。
・9はONにすると印刷範囲の角に切り取りマークを付けます(下記)。ポスターやデザイン関係で使用する機能でしょうか。
・10は「図面設定」を開きます。
QCADのまとめ
QCADでの印刷は非常にシンプルです。作図した図面が用紙に収まる様に尺度と位置を調整するだけです。DraftSightの時はとにかく理解して印刷するまでが大変だったので、特に個人で使用するのあればQCAD程度の機能で十分だと感じました。
LibreCAD
LibreCADでの印刷の様子も簡単に見てみます。
印刷設定
LibreCADでは印刷に関する設定は「用紙」しか見当たりません。マージンに関する設定がありませんが、使用するプリンター任せという事になるでしょうか。図枠を作成する場合は実際に印刷を行ってみないと分からないかもしれません。
印刷に関わるオプション
上記は適当に作図を行い、印刷プレビューを行っている状態です。基本的にはQCADと同じ方法ですが、オプションツールバーに並ぶ機能は少なくなっています。
LibreCADでは印刷プレビューに切り替えた時点で、カーソールが「手」に変わっています(先の画像)。QCADのオプションツールバーの「1」の機能と同じ様に、図面の位置を調整します。
・1で用紙に収まらない、あるいは小さすぎる場合に尺度を変更して調整します。これもQCADと同様です。
・2は「自動合」と表記されていますが、カーソールを合わせると説明として下記が表示されました。機能としては尺度の固定で、チェックを入れる事で現在の尺度で固定されて変更出来なくなります。固定する事で自動合わせ「しない」機能という事でしょうか。
・3は白黒反転となっていますが、見た目に変化はありませんでした。印刷時の背景と作図による線分等の白黒を逆にする機能かと思います。
・4はQCADでの3と同じ機能です。作図した図面が用紙の中心に来ます。
・5はQCADでの2と同じ機能です。作図した図面が印刷範囲(LibreCADではマージンが無いので、印刷範囲ではなく用紙サイズ内ですが)全体に収まる様に自動調整されます。ただし2で尺度を固定している場合は、このボタン自体が表示されなくなります。
LibreCADのまとめ
LibreCADは印刷に関して必要最低限の機能しか持ち合わせていない印象です。またマージン設定が無いのでオプションツールバーの5の機能はあくまで一番大きく出来る、ちょうど良い尺度の確認の為でしか使えない気がします(例:今回は4.037~となったので尺度4:1にする)。
まとめ
LibreCADでも個人で使用するCADソフトとしては十分だと感じます。QCADにはマージンがあるのでプリンター側と合わせて設定が楽になると思われますが、基本的にはどちらも方法は変わりません。
今回は「印刷」だけに注目しましたが実際には寸法や文字、画層等が関わるので、次回にその辺りを見てみたいと思います。