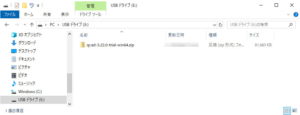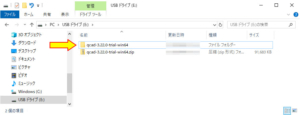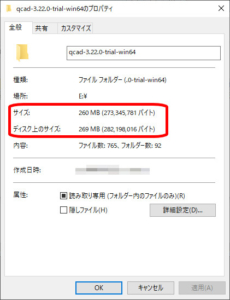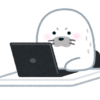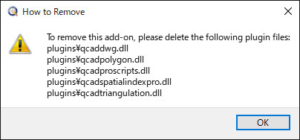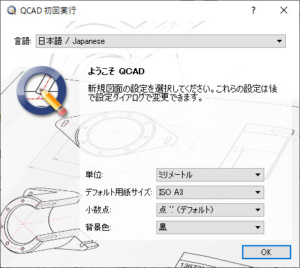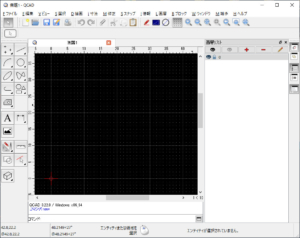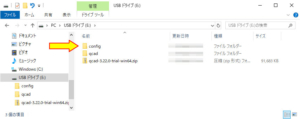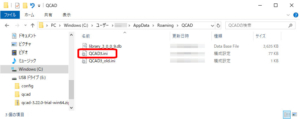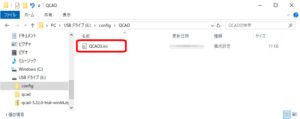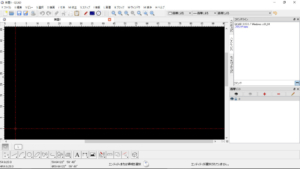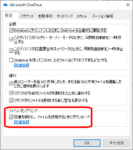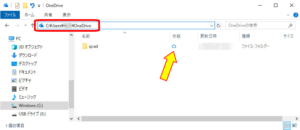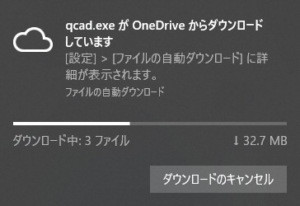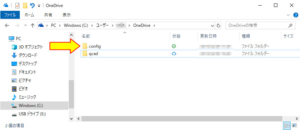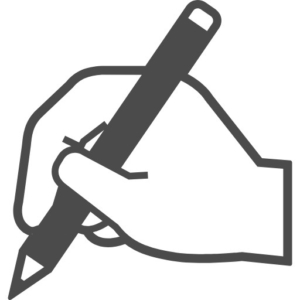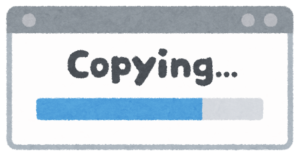【QCAD-13】QCADの外部メモリーへのインストールと他のPCでの起動について。
QCADはPCにインストールしなくても、USBメモリー等の外部メモリーにインストールする事が可能で、そのメモリーを持ち歩く事でQCADがインストールされていないPCでも、メモリーからQCADを立ち上げて使用する事が可能になっています。今回はUSBメモリーへのインストールと、USBメモリーからの立ち上げを試してみます。
※私のPC環境はWindows10 Home 64ビット版です。QCADのHPではLinuxやmacOSでも可能となっていますが、Windows版でしか試していません。記事内容もWindows版向けに書いています。また有料のProfessional版ではライセンスが関わるので、外部メモリーへのインストールや他のPCでの起動などの可否は不明です。実際の作業は自己責任と自己判断の下でお願い致します。
※LinuxやmacOSについてはQCADのHPに記載があります。
インストール
まずはQCAD本体のファイルをダウンロードしますが、インストーラー形式(拡張子.msi)ではなく、zip形式による圧縮ファイルをダウンロードします。QCADのHPのダウンロードページから少し下にある「All Downloads」の「QCAD with QCAD Professional Trial」の中から環境に合うファイルをダウンロードします。メモリーを持ち運んで他のPCで使用する場合は、その使用先PCの環境も考慮する必要があります。
QCADのWindows 64ビット版をダウンロードしました。現在(2019年4月)の最新バージョン3.22.0でファイルサイズは約100MBとなっています。この圧縮ファイルをメモリー上に解凍します。
私の場合はUSBメモリーに圧縮ファイルをダウンロードし、そのまま同じ場所に解凍しました。解凍によって圧縮ファイルと同じ名称のフォルダーが作成され、その中にQCADのファイルが展開されています。
解凍によって作成されたフォルダー内の総容量は約270MBです。最近のUSBやSDメモリーであれば2GB、4GBでは逆にラインナップされない程の容量なので、容量の心配はないと思います。
解凍によって作成されたフォルダーは圧縮ファイルと同じ名前だったので、私は単純に「qcad」に変更しました(上記上側)。またそのフォルダー内にQCADの様々なフォルダーおよびファイルがある事を確認します(上記下側)。ダウンロードしたQCADの圧縮ファイルは削除しても構わないのですが、立ち上げて確認出来るまでは一応残しておきます。
QCADの「インストール」としていますが、結局は作業として圧縮ファイルをメモリーに解凍するだけです。
Community Editionとして使用する
既にPCへインストールする記事で書いていますが、QCADは有料版のProfessionalと無料版のCommunity Editionがあり、Community Editionとして使用するには幾つかのプラグインファイルを削除する必要があります。
今回のメモリーにインストールする場合も、Professionalの体験版という形になっているので、このまま立ち上げると1回の起動につき15分で終了してしまいます。初めからCommunity Editionとして使用すると決めているのであれば、先にプラグインファイルを削除してしまった方が手っ取り早いと思います。Professionalの体験版として立ち上げた後でも、プラグインファイルを削除すればCommunity Editionになります。削除するプラグインファイルは「plugins」フォルダー内にある、以下のウィンドウで表示されている5つです。
また5つのプラグインファイルを削除せずに別の場所へ移動しておき、Community Editionとして使用後でもプラグインファイルを元の位置へ戻せば、再びProfessionalの体験版としても使用出来ます。
2020年8月追記
QCADのバージョン3.25.0からCommunity Editionとして使用する為の、削除するdllファイルが一部異なっています。また「plugins」フォルダーに残るdllファイルの数も2つから3つになっています。
立ち上げ
解凍によって作成されたフォルダー内に「qcad.exe」という実行ファイルがあり、これをダブルクリックするとQCADが立ち上がりますが、設定ファイルはPC本体内に保存されてしまいます。設定ファイルもメモリー側に保存する為には実行コマンドを使ってQCADを立ち上げます。私の場合はUSBメモリーが「E:」ドライブになっているので、「ファイル名を指定して実行(Windows10ではスタートボタン上で右クリックから選択、またはWindowsキー+「R」)」で下記コマンドを入力して実行します。
e:\QCAD\qcad.exe -config e:\config
ただしメモリーのドライブは現在のPCでの場合で、他のPCにメモリーを刺した場合はその環境によります。従って都度ドライブの指定は変更する必要があります。
実行コマンドでQCADを立ち上げると、上記のウィンドウが表示されるので初期設定を行います。設定後「OK」をクリックする事でQCADが立ち上がります。
初期設定で行った設定以外はデフォルトの状態でQCADが立ち上がりました。5つのプラグインも削除しているので、初めからCommunity Editionになっています。※言語を日本語としたにもかかわらず、変更されていない場合はQCADの再起動で反映される場合があります(その他設定も)。
またUSBメモリー内に「config」というフォルダーが作成され、その中にQCADの設定ファイルが保存されます。
おまけ
設定ファイル
メモリーのフォルダー内にある「qcad.exe」をダブルクリックしてQCADを立ち上げると、設定ファイルはPC本体内に保存されると書きましたが、既にQCADがPCにインストールされている場合は同じ設定ファイルが使われる事になります。私の場合は既にPC内にQCADをインストールしているので、メモリーから「qcad.exe」をダブルクリックして立ち上げても、設定はこれまで(PC内)と同じになっていました。
PC本体内に保存されるQCADの設定データは通常であれば「C:\Users\(ユーザー名)\AppData\Roaming\QCAD」内の「QCAD3.ini」です(要:隠しファイル表示設定)。従って、この設定ファイルをメモリー側へコピーしてしまえば、改めてメモリー側で再設定を行う必要はありません。
一度実行コマンドでQCADを立ち上げてから(「Config」フォルダーを作成させる)メモリー内にある同名の設定ファイルに上書きし、改めて実行コマンドからQCADを立ち上げてみます。
メモリー側ではまだ細かな設定は行っていませんでしたが、PC側と同じ設定で立ち上がりました。
既にPCにQCADをインストールしている場合
QCADのHPから外部メモリーにインストールする為の圧縮ファイルをダウンロードし、解凍して中身を眺めた感じでは、PCにインストールしたQCADのフォルダー内と違いが無い様に感じました。という事はわざわざダウンロードしなくても、PC内のデータをそのままコピーしてもいけそうなので試しました。
PC内にインストールされたQCADデータ(通常であれば「C:\Program Files\QCAD」)のQCADフォルダーごとUSBメモリーにコピーし、「qcad.exe」をダブルクリックしての実行あるいは実行コマンドでの実行のいずれでも、結果は圧縮ファイルの解凍による時と変わりなくQCADが立ち上がりました。実行コマンドの場合はUSBメモリー内に「config」フォルダーが作成される点も変わりません。
LibreCADの場合
LibreCADの場合は外部メモリーへのインストールは謳われていませんが、上記のQCAD同様にPC内にインストールしたLibreCADのフォルダーをUSBメモリーにコピーし、メモリー内の「LibreCAD.exe」をダブルクリックしてもLibreCADは立ち上がりました。設定もPC内にインストールして行った設定が反映されています。ただしLibreCADでは設定ファイルをメモリー上へ保存する方法(実行コマンド)も当然謳われていません。さらにWindows版では設定ファイルはレジストリに書かれている様なので、これをコピーして持ち歩く事も出来ません。LinuxとmacOSでは「LibreCAD.conf」というファイルがある様ですが、詳細は不明です。
オンラインストレージへのインストール
ここまで色々と試して、結局はインストール後の「QCAD」フォルダー以下のデータがあれば、どこからでも(外部メモリーやオンラインストレージ等)QCADは立ち上げられるのでは?と思い、OneDriveに保存してみました。
ダウンロードした圧縮ファイルを解凍し、作成されたフォルダー名を「qcad」に変更した上でOneDriveにコピーしました。ただしOneDriveのデフォルトではPCのローカルにも保存されているので、OneDriveのオンデマンド機能を使ってローカル側には残さない様にします。
OneDriveの詳細についてまでは説明しませんが、ファイルの状態が「雲」マークになっているファイルはオンデマンド機能でローカルには保存されておらず、必要時にダウンロードされます。この状態で実行コマンドからQCADを立ち上げますが、実行時のパスをOneDriveにします。
C:\Users\(ユーザー名)\OneDrive\QCAD\qcad.exe -config C:\Users\(ユーザー名)\OneDrive\config
実行コマンドでQCADを立ち上げると、必要なファイルがクラウド上のOneDriveからローカルにダウンロードされて(上記の通知が出ます)、QCADが立ち上がりました。
実行コマンドで設定ファイルもOneDrive上に指定しているので、「Config」フォルダーも作成されますが、「Config」フォルダー以下はローカルにも保存されています。
オンラインストレージの場合は、自分のPCを複数台持っている場合に有効でしょうか。ただしQCADの立ち上げにはダウンロードが絡むので少し時間が掛かります。私の環境では1分ほど掛かりました。また試してはいませんが作図中にもダウンロードが発生するかもしれません。
まとめ
外部メモリーなどにQCADをインストールして使用する場合、メモリー内の「qcad.exe」をダブルクリックして立ち上げれば本体内の設定ファイル、実行コマンドで立ち上げればメモリー内の設定ファイルを使用する事が分かりました。従って実行コマンドからQCADを立ち上げる事は必須ではなく、設定ファイルの使い分けが出来るとも考えられます。他のPCでソフトのインストールは不可だけど設定ファイルくらいは残せる環境や、他のPCでもQCADがインストールされているけれど使っている人が違う(設定が違う)など。ただ会社の場合はそれ以上に外部メモリーの持ち込み自体に厳しい制限があったりしますが。